Playing RPGs On Discord
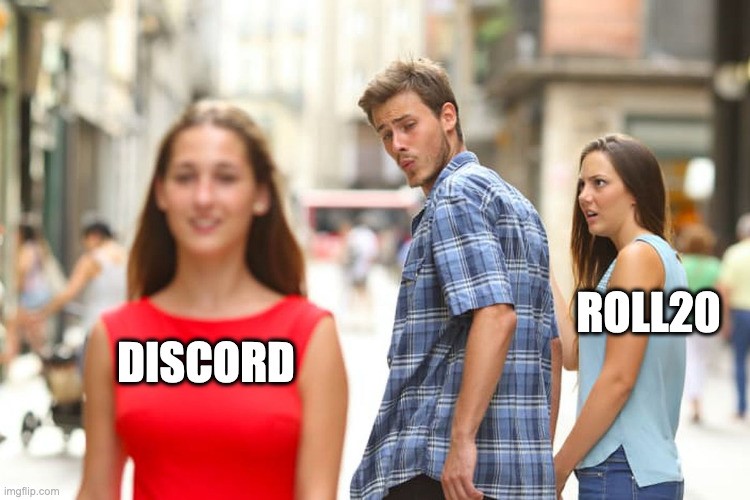
Roll20 revolutionized the online RPG space and brought people together from around the world. I’m glad it exists. However…
Roll20 pushes me to prep a TON more. I can add cool images for monsters, token for players, pre-made character sheets, pre-programmed rolls, maps with lighting and fog of war, sound effects, and more! SO MUCH STUFF!
It just stresses me out and frustrates me. So here’s a quick little tutorial about how I use Discord to play online for a lighter, simpler experience. I hope you find it useful.
First I advise players about joining a discord game, and later I have a tutorial on setting up your own server and getting things configured.
Table of Contents Permalink
Your First Online Session in Discord Permalink
0) Create a Discord account. You can use the online version or download the app. Both work great. I’ll be using the online version for images just because it’s more accessible.
1) Show up 15 minutes early so you have time to check your settings. Check settings using the panel at the bottom
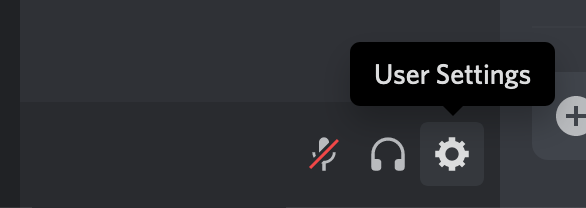
2) Voice and Video settings. Most of these can be left at default settings; change as needed.
3) Enable Push to Talk. This is important. By default, Discord will broadcast every noise included dogs, cars driving by, and keyboard typing. Instead we want Discord to broadcast only when we choose to talk.
Push to Talk makes Discord act like those old walkie-talkies. Tell it what key (or combination of keys) you want to activate your voice. I use the left Ctrl key, but you can use anything you like.
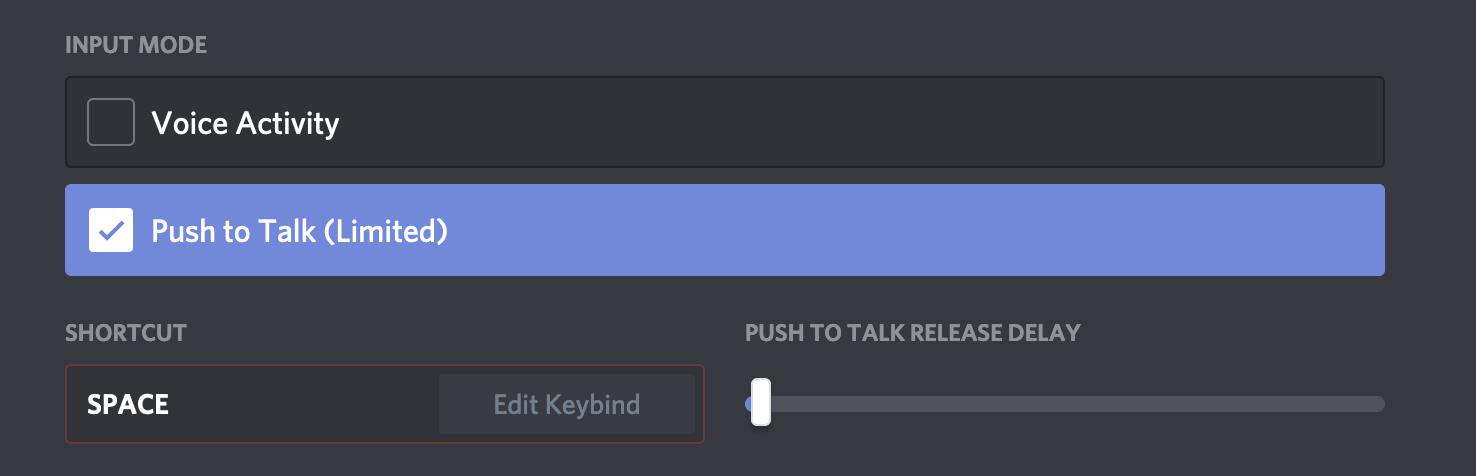
I cannot stress enough how important it is that everyone has “Push to Talk” enabled. It makes things SO much easier to understand. It takes some getting used to, but it’s worth the adjustment. Note that Push to Talk only works on the web browser as long at that’s the active window. Install the desktop app if you want to use other apps at the same time.
4) Jump into a Voice Channel and test your settings with the group; make sure everyone can hear you and that things are clear.
5) General Tips:
- Wear a pair of headphones. This isn’t strictly necessary, but it makes the audio way clearer for you and everyone else.
- You can click the “Mute” button at the bottom when you want to mute your mic. This won’t matter if you have Push to Talk enabled.
- Click the “Deafen” button when you want to disable audio. It’s like turning off your headphones.
- Change your Server Nickname to something recognizable. The nickname you choose won’t be visible on any other server; just this one. Include your pronouns.
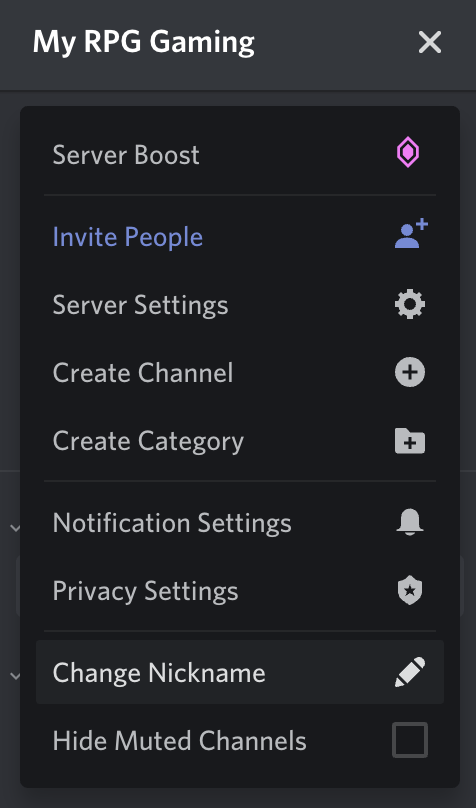 | 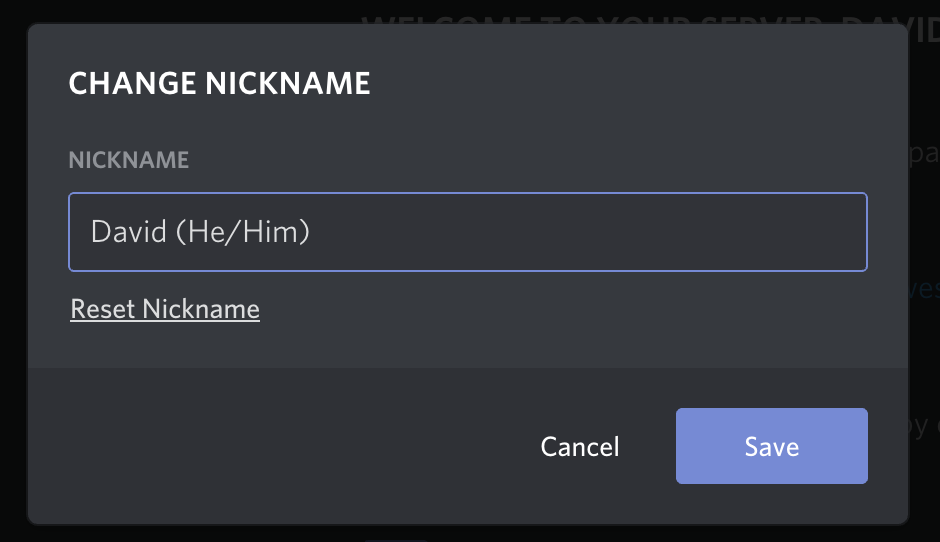 |
Create Your Own Server Permalink
If you’re the GM you’ll probably want your own server; don’t worry it’s actually really straightforward.
1) Create a Server. Discord Servers are kind of like facebook groups. They are communities that you can join. I’m in a bunch of Discord Servers, all listed along the left.
- To create a new server click the + icon.
- “Create a Server”
- Name the server. Give it a unique name.
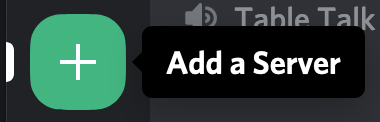 | 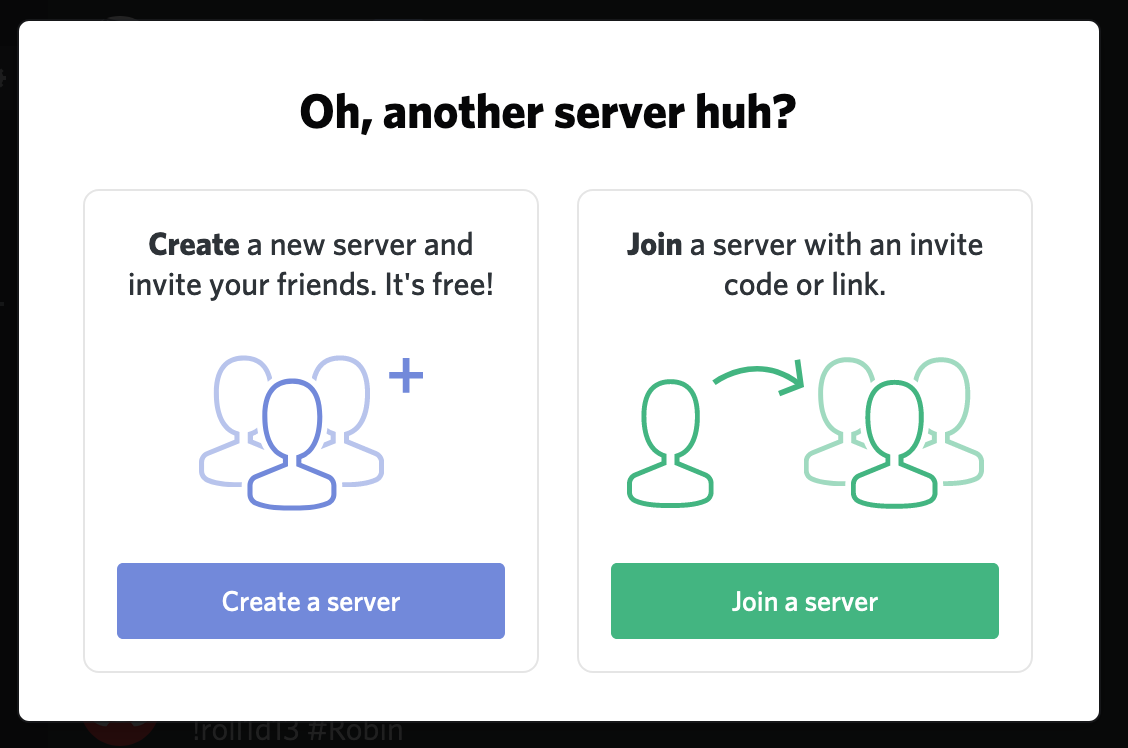 | 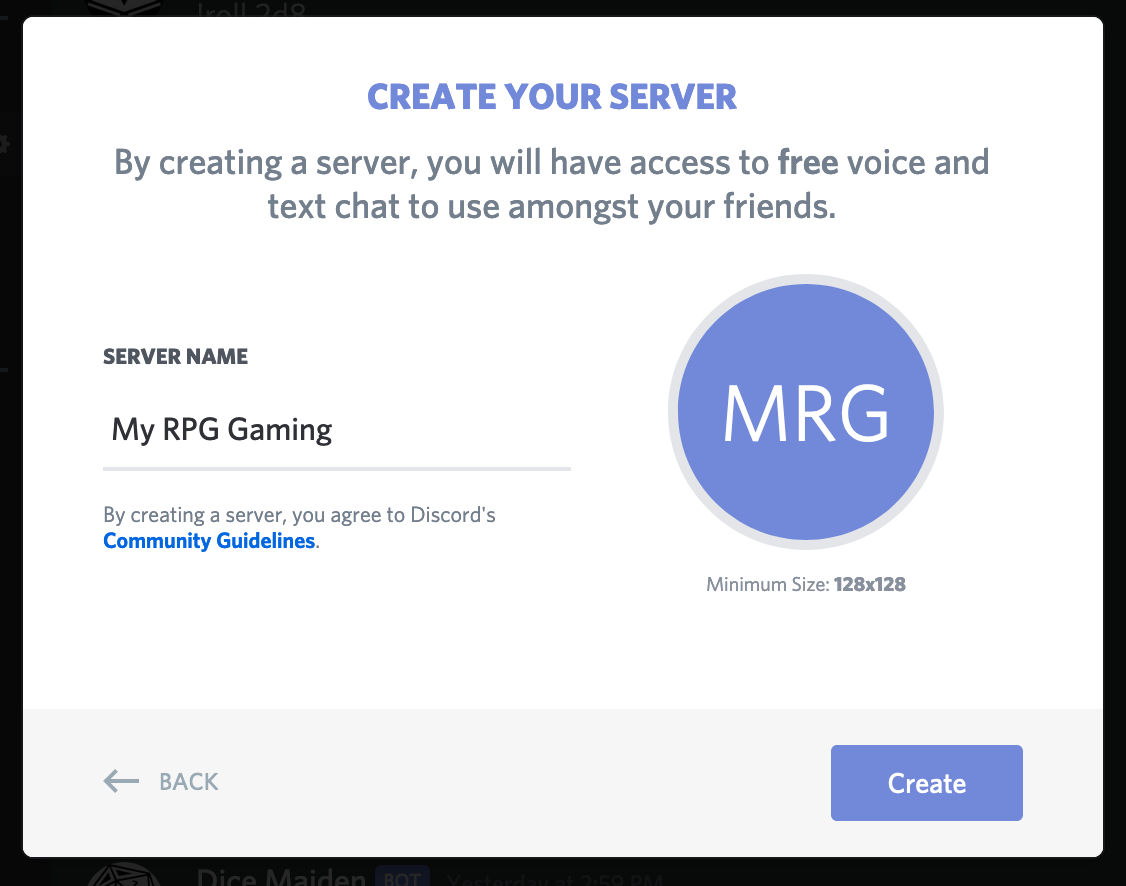 |
2) Invite Friends. Click “Edit invite link” down at the bottom. (if this popup goes away you can get back to it by clicking the “Invite People” button).
3) Create an invite link. By default invites expire, but we’re going to make one that never expires.
4) Copy the new link at the bottom and save it somewhere.
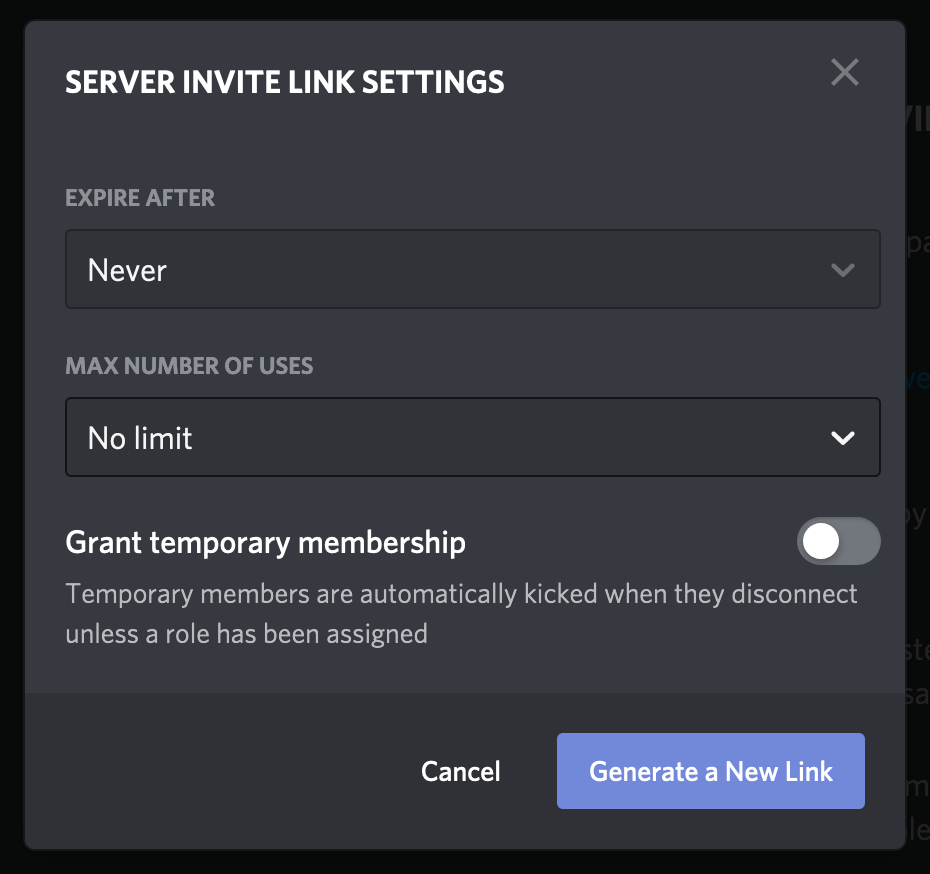 | 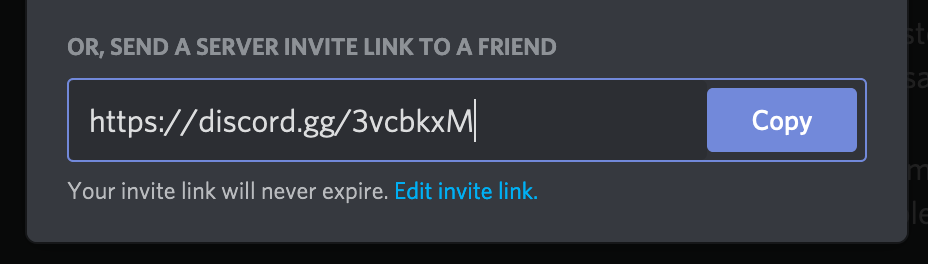 |
5) Send that link to your players. Make sure they keep it private! Otherwise, bots and jerks might join it and you’ll have to start all over.
6) And more! There is a lot more you can do from here. Make custom channels, change user settings, server rules, etc.
Optional: Dice Bot. There are a million dice-roller applications out there. But if you want to add something to use in discord I recommend Dice Maiden. Just click the “Invite” button and it will join your discord server.
Just type !roll 3d6 to use the bot. It works in all channels.
Video Chat? Permalink
Discord does allow video chat but only in private conversations (8 people in total). The GM needs to invite everyone involved to a private conversation and then start a video call.
- Click the Discord Home button
- Click Friends at the top
- Send a friend request to everyone who wants to video chat
- Create a New Group DM
- Invite everyone who wants to video chat
- Click “Start Video Call” at the top
From there you can show your webcam or share your screen.
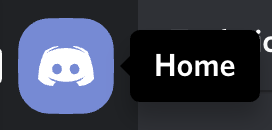 | 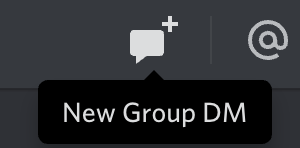 |
Conclusion Permalink
That should cover the basics! I hope you and your group can continue playing despite this crisis. Personally, D&D has become a nice escape from the stress of life and the chance to connect with my friends.
Let me know if you have any questions, or want to know more about running games online. I hope you found this helpful. Good luck. Stay safe!
Post Photo by Sebastian Herrmann on Unsplash